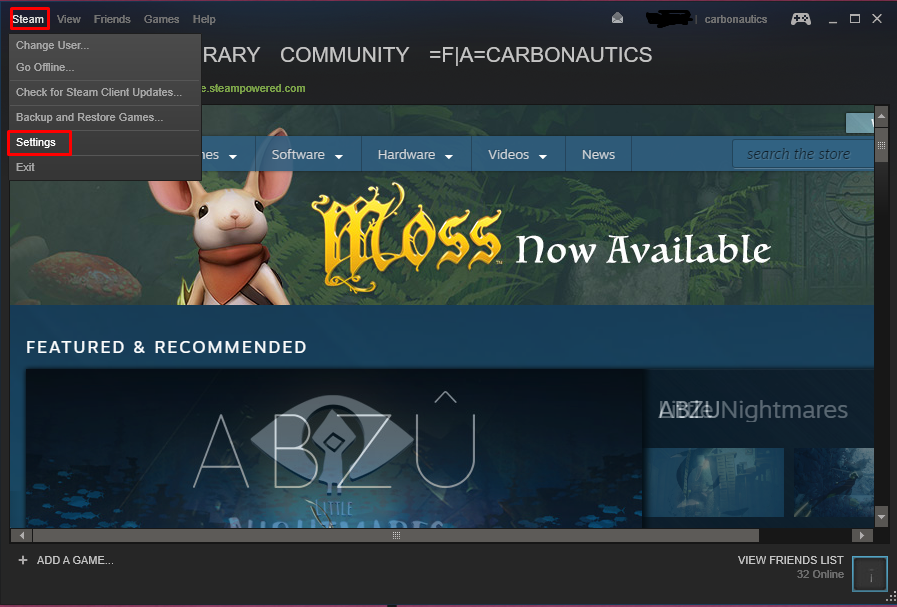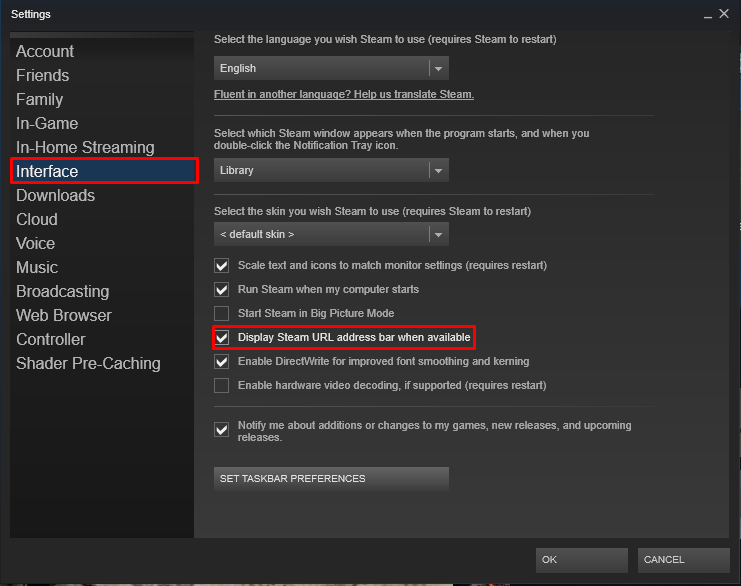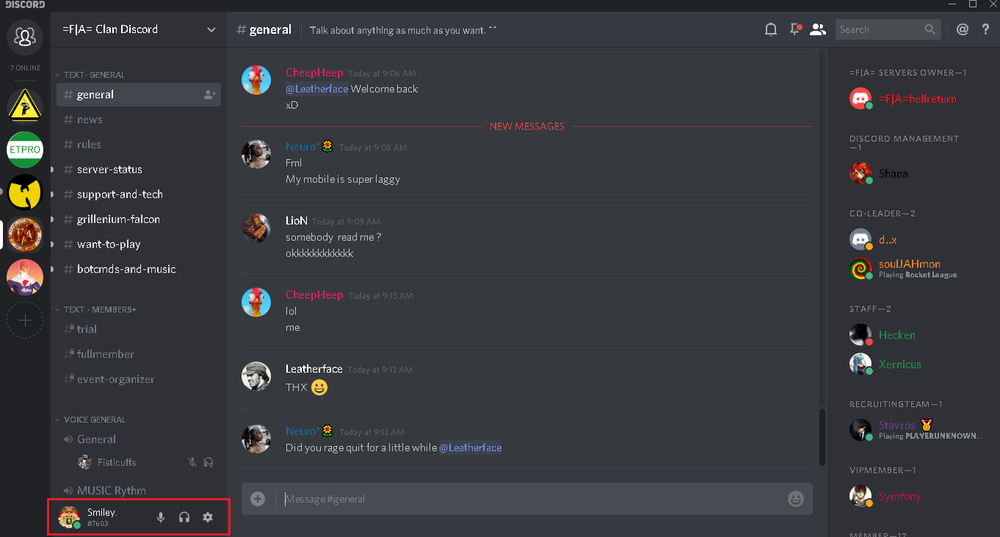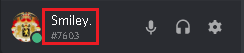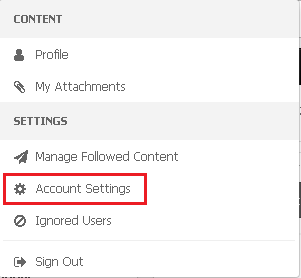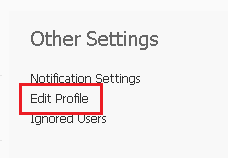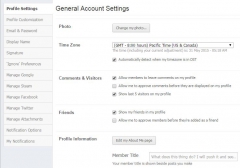Search the Community
Showing results for tags 'profile'.
-
How to Submit your Steam-ID on your profile 1] Log into your Steam account (logging in on web-browser will make this tutorial easier) 2] Copy your steam profile link/URL which should look something like this: www.steamcommunity.com/profiles/76561198318274149 (with 17numbers at the end) Or www.steamcommunity.com/id/carbonautics (if you have a custom id on your profile) (For steam app users who don’t trust web-browsers): 1. Open up your Steam client and choose View, then click Settings. 2. Choose Interface and check the box that reads, "Display Steam URL address when available". 3. Click OK and restart Steam just to avoid confusions. 4. Now click on your Steam Profile Name and select View Profile. 5. On the Top below ‘Store’, you will find your steam profile link/URL colored in green (if you have default skin). 3] Go to https://steamidfinder.com/ and paste your profile link/url in here and click Get SteamID or press Enter. 4] After, you will see this page, you have to copy the first set of numbers named steamiD, as in the image. 5] Now go to your profile and click Edit Profile (refer image if you don’t find it/are new to =F|A=). 6] Scroll down until you find blank field named: steamID and paste your copied ID in the box provided beside it. (Remember steamID looks like STEAM_X:Y:123456789). 7] Save changes and That’s it. If you have further questions feel free to ask below or PM me on Discord/Forums.
-
- 5
-

-

-
Bug identified by Smiley. He's gone to sleep so thought I'd just report it on his behalf. Basically, on your profile page as you scroll, the trophy icon where it states when you last won the "most likes of the day" title overlaps the notifications/taskbar at the top as shown in the screen shot below. Not really a big issue but needs sorting eventually. Thanks!
-
In this short tutorial I'll show you how to submit your Discord ID into your forum account. 1. Find your Discord ID. On PC you can find it here: -> Android: So my discord ID would be: Smiley.#7603 2. Now that u found your Discord ID, you will have to submit it to your forum account. Do that by clicking here: 3. Then a tab pops up, click "Account Settings" 4. Once you are in your "Settings" click on "Edit Profile" on the right. 5. Now scroll down untill you find "Discord". Place your discord ID into that box. 6. Scroll all the way down and click "Save". You have now submitted your Discord ID into your forum account.
-
From the album: Helper Pics
Member Title edit in Profile, available at unknown admin level -
So I got a MacBook for xmas and purchased COD4 for Mac. Wondering in anyone can step me through moving my COD profile from my Windows 7 machine to my Mac....if that's even possible.
-
I am going to do a fresh install of windows 8.. What files from COD do I need to save to keep my stats and all that?
-
Hey guys! I recently discovered that I haven't been very active on the old forums recently, so I decided to come back, and I noticed that I didn't have a profile picture. I tried to upload one, but it said that it was too big. How can I fix this problem and let me upload a profile picture that is good? Thank you so much for reading! Your new clan buddy, =F|A= Brovie.
-
You can access your settings from any page by selecting your name at the top of the screen and then selecting "My Settings". There are several tabs along the top, each of which reveal a number of settings pages: Settings General Settings Privacy Options Here you can configure whether to subscribe to email updates from the board administrator, and whether to allow other members to send you emails Time Zone Here you can configure your time zone. This is necessary to ensure that times across the community are shown correctly. Personal Messenger Options Here you can choose to disable your personal messenger, or configure how you would like to be notified when you receive a new message. Posting Settings Here you can configure global posting settings such as the visual text editor which makes formatting be shown as it will appear when posted, and the flash uploader which makes uploading multiple files quicker and easier. Change Email Address You can use this tool to change the email address that is associated with your account. Change Password You can use this tool to change the password that you use to log in. Change Display Name Depending on your permissions, you may be able to use this tool to change your display name which is used across the community. Manage Notes You may use this area to store any notes or information that you want to keep. Manage Attachments This page will show you all of the attachments you have uploaded to the community and the amount of space you have left. The bar at the top shows you how much of your allocated upload space you have used. Below this is a table containing information on all of the attachments you have submitted. If you are running out of space, you can delete some old attachments by selecting the checkbox on the right-hand side of the table for the attachments you want to delete, and then pressing the Delete Selected button at the bottom of the table. Forums View/Posting/Email Prefs Board Display Settings Here you can configure a number of options to control how forums and topics are displayed. You can disable viewing signatures, avatars and images in posts. You can also configure the number of posts and topics to display per page. View/Posting/Email Prefs Here you can configure how notifications are sent, enable automatic subscription to topics and change the layout for topic display. Manage Watched Topics and Manage Watched Forums Here you can see all of the topics and forums that you are currently subscribed to. To change the type of notification or to unsubscribe, select the checkbox on the right-hand side of the table for the subscriptions you want to change, then select the new type from the dropdown menu at the bottom of the table, and then click with selected. Profile Change Profile Information Comments Here you can configure settings related to profile comments, such as how you want to be notified when someone comments your profile and whether you want to approve new comments. Friends Here you can configure options related to your friends, such as how you want to be notified when someone adds you as a friend and whether you want to approve friend requests. Profile Information Here you can set your birthday and choose how many latest visitors to show on your profile. Other Information Here you can configure all other information that is shown on your profile. Change About Me Page Here you can change the content of the 'about me' section on your profile. Change Signature Here you can change your signature that is displayed at the bottom of posts. Change Photo Here you can change your photo that is displayed in your profile and other areas on the community. Change Avatar Here you can change your avatar which is the image that displays next to your posts. Manage Ignored Users Here you can manage your ignored users. You can choose to ignore all posts from a member, block them from sending you personal messages, or both. To add a member to your ignored list, type their name into the "Member's Name" box. As you type, suggestions will appear below the box. When you see the name of the member you want to add, click on it. Then select either or both of the checkboxes below. Selecting "Ignore Personal Conversations" will mean they cannot send you messages and their messages in group conversations will be hidden, while "Ignore posts" will hide their posts in the forums. When you are ready, click Save Changes. Some members, such as administrators, cannot be ignored. If you wish to stop ignoring a member, select "Remove" in the table, or to switch on or off the different types of ignoring, click the relevant link under the "Ignore Posts" or "Ignore Messages" columns. Credit: IPB.
About Us
We are glad you decided to stop by our website and servers. At Fearless Assassins Gaming Community (=F|A=) we strive to bring you the best gaming experience possible. With helpful admins, custom maps and good server regulars your gaming experience should be grand! We love to have fun by playing online games especially W:ET, Call of Duty Series, Counter Strike: Series, Minecraft, Insurgency, DOI, Sandstorm, RUST, Team Fortress Series & Battlefield Series and if you like to do same then join us! Here, you can make worldwide friends while enjoying the game. Anyone from any race and country speaking any language can join our Discord and gaming servers. We have clan members from US, Canada, Europe, Sri Lanka, India, Japan, Australia, Brazil, UK, Austria, Poland, Finland, Turkey, Russia, Germany and many other countries. It doesn't matter how much good you are in the game or how much good English you speak. We believe in making new friends from all over the world. If you want to have fun and want to make new friends join up our gaming servers and our VoIP servers any day and at any time. At =F|A= we are all players first and then admins when someone needs our help or support on server.