Onion's Computer Building Guide: Motherboard and Power Supply
Power supply Unit
How to choose your PSU?
When looking for a Power Supply, you have to decide on the wattage and the brand. Why do I say brand? A lot of PSU's do not advertise the true wattage that it puts out and some are very poor quality and have random fluxuating voltages which can fry your motherboard. I suggest these brands of PSU: Corsair, OCZ, Coolmaster, XFX or Antec Earthwatts
Also you should decide on what wattage of a power supply unit you want. The wattage will actually be determined by the video card you want to put into your computer (you should look at your video card's wattage requirement). I suggest at minimum 500W, average 650W and maximum 800W.
Installing the PSU:
PSU's are very easy to install. Open your case, put the power supply in its holding area (it will sit there), then just screw it in and your done.



The Types of Cables that come with a PSU
You have many types of power cables that comes with your PSU
- 4 pin - cpu power cord
- 6 pin - video cards and other PCI-e x 16 cards.
- 8 pin - for very power hungry video cards.
- 24 pin - Power to the motherboard.
- Sata power connector - Plugs into DVD drives and Hard Drive.
- Molex (4 pin peripheral)- plugins for fans, lights and cooling devices.
- Mini Plug (4 pin FDD) - a very very small power plug that is used for some Floppy Drives

_____________________________________________________________________________________________________________________________________
Motherboard
How to choose a Motherboard
The main factors that help people choose a motherboard is: CPU, RAM, Computer Case and Video Card Crossfire/SLI.
- Choose a motherboard that is compatible with your Processor (CPU)
- Do you want a DDR2 or a DDR3 ram compatible motherboard?
- Do you want to SLI or Crossfire your video cards? If so get a compatible motherboard for this
- Will it fit your case? ex.) ATX case will fit an ATX motherboard, mATX case will fit a mATX motherboard ...etc
Most computers nowadays come with 4 ram slots, 6-8 sata slots (for hard drive and dvd drives) and at least 1 pci-E x 16 (for the video card).
As for any suggest brands of motherboard: ASUS, Gigabyte, MSI and ASRock.. I am sure there are more but those are the ones I am familiar with.
How to Install Your Motherboard
First line up your motherboard with your case screw holes (mark screw holes with a felt). Then screw in your mobo bolts to the case (these help lift the motherboard from the case). In some cases, instead of using bolts they have elevated bumps in the side of the case (very rare though). Then place the motherboard ontop and screw it in.

Mark the screw holes. It will show you where to place the bolts


Left: Picture of a steel bolt | Right: Picture of Elevated Bumps for Motherboard Placement
Parts of the Motherboard:

-
- CPU socket - Socket for Central Processing Unit aka carrys out all of the computers functions
- RAM socket - Sockets for Random Access Memory - main memory which is available to programs to use. Not stored
- IDE - use to be the only way of connecting hard drives and cd drives 10 years ago. Now the only practical use of an IDE drive is to attach a floppy drive to a computer (which is rarely used anymore except to install bios)
- SATA - the primary way of connecting your DVD drives and Hard Drives.
- PCI-e x 1, PCI-e x 16, PCI - connecting the computer peripherals like sound cards, network adapters, Tv tuners and video cards. Nowadays most TV tuners and Video cards run on PCI-e x 16. Network adapters and sound cards run on PCI-e x 1 or PCI slots.
- CPU and Case Fan Socket -The 3 pin socket is for the case fan and the 4 pin socket is for the CPU fan.
- 4 Pin and 24 Pin power socket - The 4 Pin Power socket is actually the power source for your CPU. The 24 pin (its 20 pin for mATX motherboards) power socket is used to power the motherboard itself.
Installing the Power Plugs - Extremely Easy, even your Grandma can do it

Look for a 4 pin and 20/24 pin power cord and plug it into its corresponding sockets. Pretty self explanatory.


Left: 20/24 pin power socket for motherboard | Right: 4 pin power socket for CPU
Installing the Case Plugins: - Hardest part of Installing a motherboard
You now have to plug in the Power switch, Power LED (optional), Reset switch and Hard Drive LED connectors (optional). Each of those connectors will have either a + and - wire or one single +/- merged wire. For this part you have to look in your motherboard manual for the "Front Panel Connector"

Plug the corresponding wires into the corresponding socket. Each wire will look something like this (they are super tiny and the plugin is smaller than your finger nail !). Look on the motherboard manual to find where to plug them in.

Front Panel sockets and the wires connected to it
Note: Some cases do not have Power led or HDD led connectors. In fact you do not need to necessarily plug them in to have your computer to work.
As for USB and Front panel Sound Plugs, you also have to look in your motherboard manual to find where to plug them in. Only exception is that you just have one wire instead of several so it is pretty damn easy.

A USB connector. The USB connector socket is usually found near the Front Panel Sockets
Common Mistakes and Errors
Forgetting to plug in the 4 pin power cord :
This will result in your computer turning on but nothing showing on the monitor. When you press the power button, it will not turn off. This will immediately tell you its the 4 pin power cord issue.
Forgetting to plug in the 24 pin power socket:
It won't facking turn on and the motherboard LED will not light up.
Forgetting or incorrectly installing in the case plugins:
Pressing the power button will not start the computer, but the LED motherboard lights will light up when you turn the Power supply switch on.
Computer randomly shuts down:
-CPU fan socket is not plugged in.
-loose ram
-loose SATA cable (very common)
-insufficient power to motherboard/CPU/videocard (but if you follow this guide you will never have that problem in the first place).

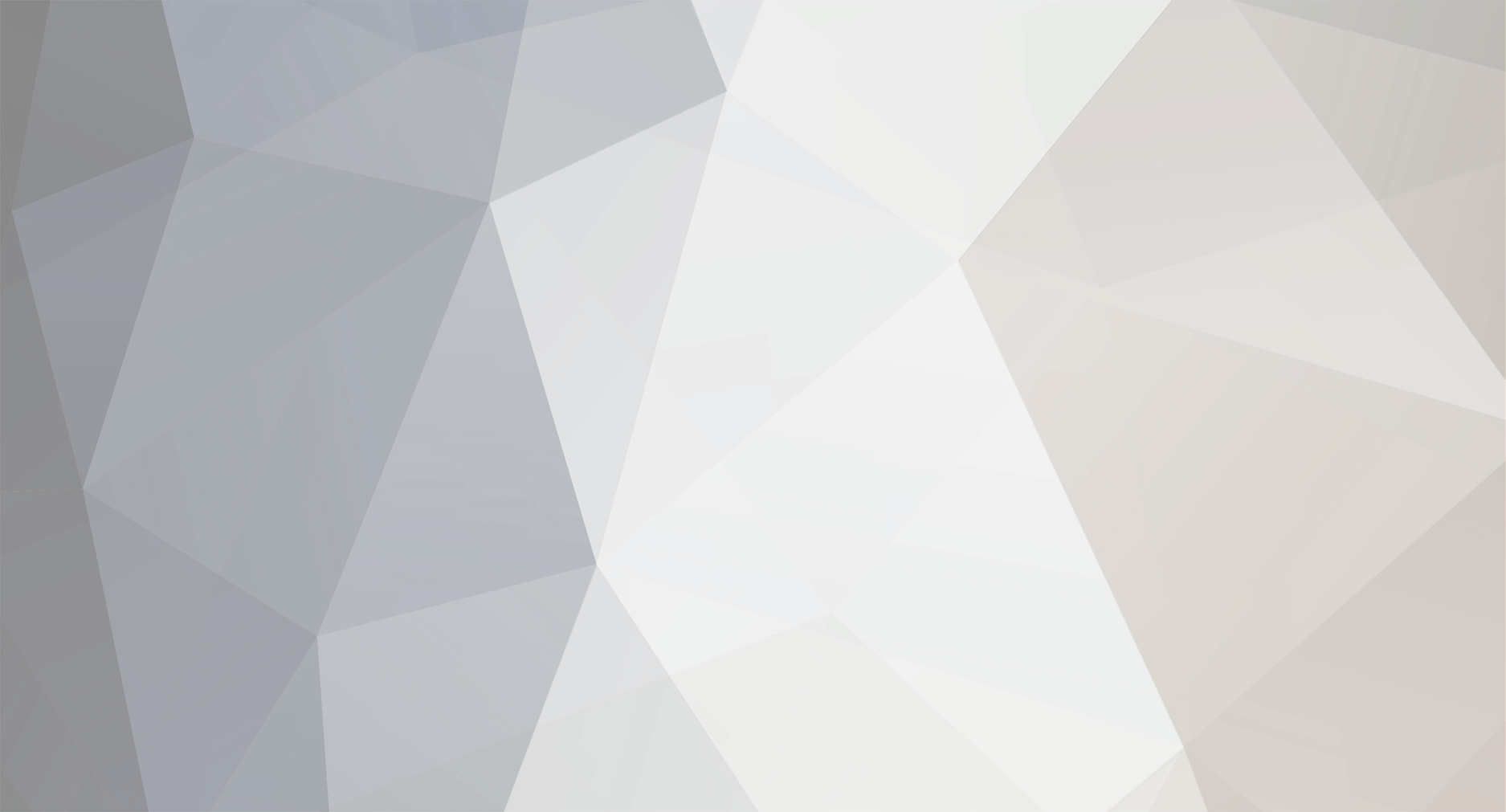

0 Comments
Recommended Comments
There are no comments to display.