The gallery can be used to upload images you wish to share with the community. To access it, click the "Gallery" tab at the top of any page.
Gallery Home Page
The gallery is sectioned into categories and albums. When you first visit the Gallery, you will see a tiled layout of all categories; each category shows a thumbnail of the most recent image uploaded to that category. To enter any category, click its name. Clicking the latest thumbnail will take you directly to that image's details page.
Most Recent and Random Images
You may see strips at the bottom containing thumbnails of the most recent additions to the Gallery or random images. You can click on any thumbnail to see the full-size image.
Below the thumbnail, you can see the image information such as who uploaded it, when, and how many people have viewed and commented on the image. You may see a number of stars which show the image's rating. You may also be able to rate the image yourself by clicking on one of the stars.
Viewing Categories and Albums
Sub categories
When you enter a category, you will see any sub-categories or albums it contains at the top. You can view any of these by clicking on the category or album name.
Image Listing
You will see a tiled layout of images in the category contains. You can click on any thumbnail to see the full-size image.
Below the thumbnail, you can see the image information such as who uploaded it, when, and how many people have viewed and commented on it. You may see a number of stars which show the image's rating. You may also be able to rate the image yourself by selecting one of the stars.
You can change the way the images are ordered by selecting the appropriate options in the dropdowns available at the bottom of the screen.
Slide Shows
You may be able to see a slide show of all images in that category or album by pressing " Slide Show". You will see a page that will ask you how quickly and in what order you want images to be displayed. Enter your desired settings and press Start the slide show!.
Slide Show". You will see a page that will ask you how quickly and in what order you want images to be displayed. Enter your desired settings and press Start the slide show!.
The images will then display one at a time, automatically sending you to the next image after your configured time frame. To stop the slide show, press the "Stop slide show" link.
Viewing Images
Information, ratings and options
To the side of the image, you will see more information about the image such as who uploaded it, when they uploaded it, how many views and comments the image has, and how big it is.
You may see a number of stars which show the image's rating. You may also be able to rate the image yourself by selecting one of the stars. If you are able to rate an image, the stars will change color as you move your pointer over them.
Below the information box, you may also see a button to set this image as your avatar on the forums.
You can add an image as one of your favorites by pressing the " Favorite" button. Your favorite images can be seen and managed from your settings panel.
Favorite" button. Your favorite images can be seen and managed from your settings panel.
Below the image you will see a photostrip of other images in the category or album, which you can use to quickly jump to those images. You can cycle through these images by clicking the buttons to the left and right of the photostrip.
Sharing Images and Ecards
You may also see a "Share" box containing various text boxes. These input boxes contain the code you should use to share the image - you would use the BBCode option on forums, HTML in emails or on your own webpage, and the direct links in instant messages.
You can also share the image with your friends by pressing the " Send
Send
Ecard" button if it is available. This tool will send an email to the chosen recipient with a link to view the image.
Once you have clicked the Ecard option, you can enter the recipient information, configure the design of the card and enter a personal message. When you are ready, press Preview Ecard to preview your card, and then Send Ecard to send it.
Comments
At the bottom of the image's page, you will see any existing comments on the image. You can add a comment by pressing the " Add Comment" button, and you can use the "Reply" and "Multiquote" links, and the Fast Reply box, just like in the forums.
Add Comment" button, and you can use the "Reply" and "Multiquote" links, and the Fast Reply box, just like in the forums.
Adding your Images
Creating an album
In some categories, you may be able to create an album by pressing the " New Album" button. This will take you to your settings panel where you can create an album. You will be asked to enter a name and description for your album. You may also be able to determine whether your album is public or hidden, and how you want to display images in your album.
New Album" button. This will take you to your settings panel where you can create an album. You will be asked to enter a name and description for your album. You may also be able to determine whether your album is public or hidden, and how you want to display images in your album.
Adding a Single Image
In some categories and albums, you may be able to upload a single image instead of having to create a whole album. To do this, press the " New Image" button.
New Image" button.
You will be asked to enter a title and description for your image. You may also be able to specify the copyright or other details. To upload your image, press the button. A box will appear for you to select the image on your computer that you want to upload. Select the file you want to upload. Once you have selected the image you want, press Post Image.
Adding Media
In some categories and albums, you may be able to upload movies or music. To do this, press the " New Media" button and continue as you would if you were uploading a normal image.
New Media" button and continue as you would if you were uploading a normal image.
When uploading media, you can also upload a thumbnail to represent your media, such as a still shot from the movie, or album artwork if you are uploading music.
Adding Multiple Images
In some categories and albums, you may be able to upload multiple images. To do this, press the " Bulk Upload" button.
Bulk Upload" button.
You may be able to upload a zip file, or you may see multiple upload boxes for you to select multiple images, or both. Select the file(s) to upload as you would if you were adding a single image, then press Upload Zip or Post Multiple Files. Your images will then be automatically added to the category or album.

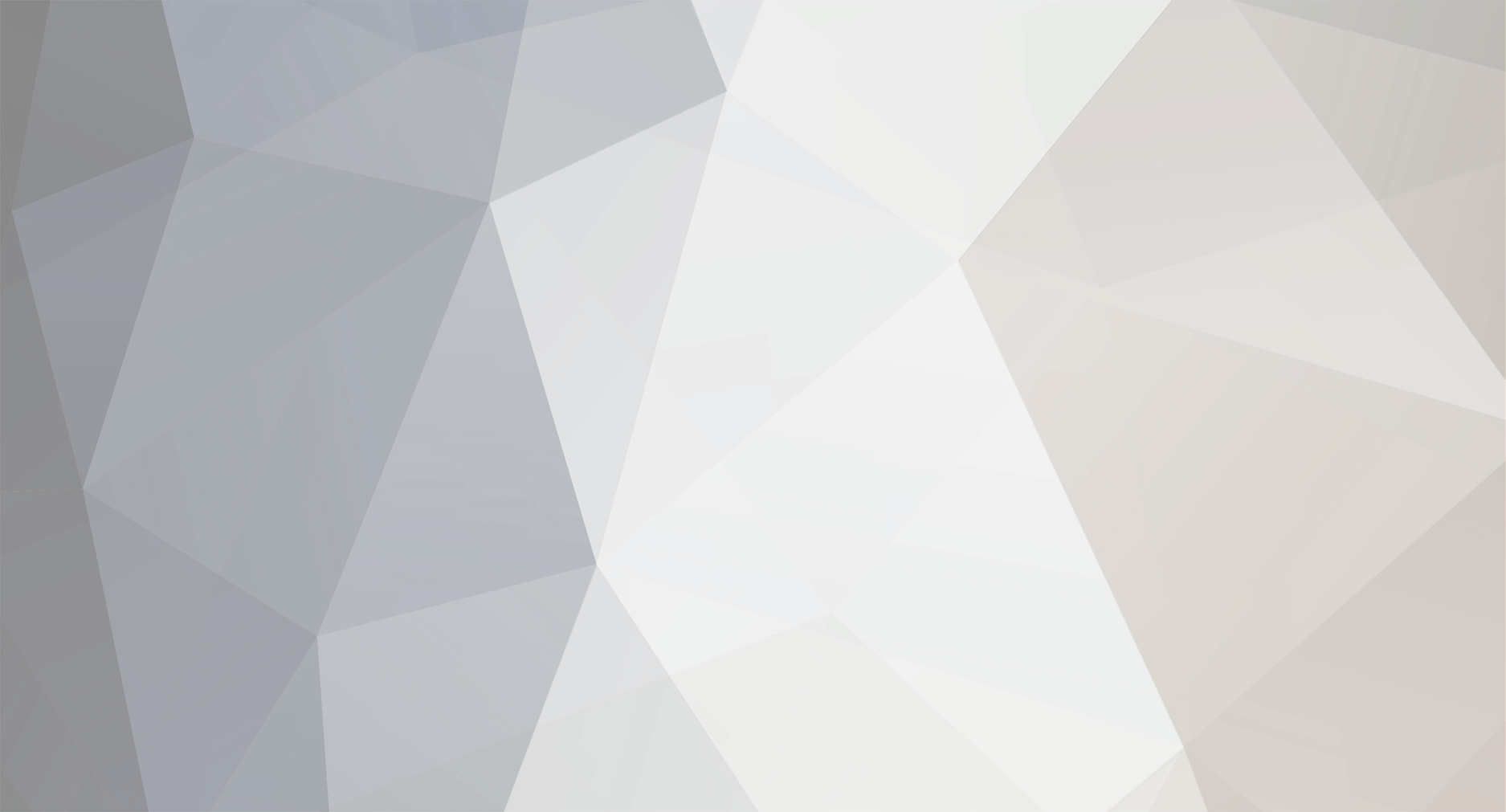

0 Comments
Recommended Comments
There are no comments to display.