Hi and welcome to my blog about getting better at Wolfenstein: Enemy Territory!
Now that's we've popped my blog-posting cherry with an introductory sentence, let's go ahead and get this bad-boy started.
1: Introduction
In this blog, I will try to provide a complete guide on how to be a good player at W:ET. I will write these whenever I have time and material to write about. If you have a suggestion for a topic, feel free to post it in the comments. A small detail is that some of these things are specific for the NoQuarter mod. If you can help me with providing the correct counterparts for the other mods, your help would be much appreciated.
This first entry will be about using the right settings and extracting as much information from the battlefield as possible. I will suggesting a lot of values for cvars. If you have no experience with these things, I suggest you just copy the thing I wrote in this blog. I also assume you know how to change cvars. If you don't just ask below and I will prove a guide. If you are already experienced in this field and have other settings you are used to, it's up to you whether or not you try these settings.
2: General Settings
A: Connection To ensure you play lag-free there are a few cvars you can set. I highly recommend setting these
B: Rendering In order to play well, you need to have a stable fps (frames-per-second, the amount of frames that your computer sends to your screen per second). You can see your current fps using \cg_drawfps 1. You can cap (= limit the number of frames generated) this using the \com_maxfps variable. Because the number of fps your computer generates can vary a lot depending on what you're looking at in the game, I suggest you try to watch your fps when looking at huge areas to determine your best cap.
C: Miscellaneous These are some extra variables which will help the quality of your game and your shooting.
3: Every bit of information can be a life-saver

Over all these years I have adjusted my config many times. I tweaked my display in such a way that I receive as much information about the state of the game as possible. And exactly for this reason I love my config. I might not be the best fragger or the fastest jumper, but I do proud myself on my alertness on the battlefield. This is how I do it:
1: Main screen. Obviously you need this very much and this can be tweaked very hard. I will limit myself to a few cvars. These are mostly to disable things that prevent you from seeing further/clearer.
2: Compass You can see where teammates recently got killed on this compass. You can also see your teammates and spotted enemies (spotted = seen by a covert ops). If you hear footsteps behind you, you should check your compass to see if there's a teammate behind you. If there isn't, you better turn around and start shootin'!
3: Mission Timer & FPS Like I mentioned before, your FPS should be stable. If you notice you're moving slower, look at your fps to see whether your fps is still at one of the magic numbers (43, 76 and 125). You are extra vulnerable in these situations because of your limited speed. Remember what parts of what maps you are on limited fps and maybe seek ways to avoid it.
4: Lagometer This lagometer should be like in the screenshot. All blue up top and a green flat line at the bottom. If you see yellow or red chunks at the bottom, get yourself to safety because you're experiencing a lagspike.
5: Obituaries Now this is where my config comes to shine. Obituaries are a great source of information and are often overlooked. I use the following (NQ-specific) settings:
6: Information about yourself Every ingame decision must be made with regards to your current situation. Do you have enough ammo? Do you have stamina (=sprint) ready? How much health do you have?
4: Sound
Also often overlooked, but sound is one of the most important factors in being alert in the game. When your are playing you should focus on the following especially:
To help with this, I use the following settings:
Ok, that's it for now. I hope I was clear in what I tried to bring across! I'm sorry for all the technical details here, but we had to get through them so we can start off on an even ground. Next entry will be about weapon handling.
-
 2
2

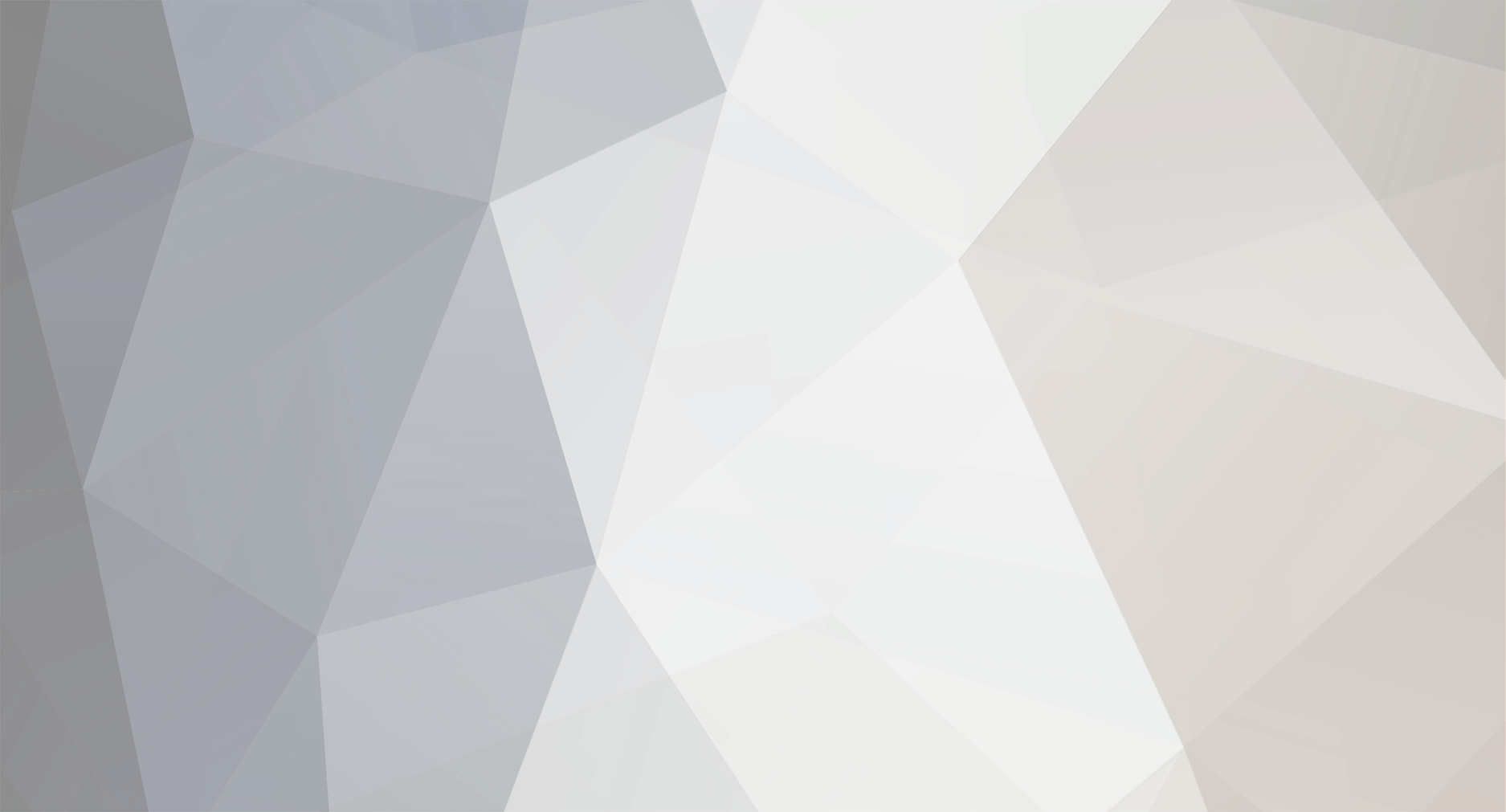

5 Comments
Recommended Comments